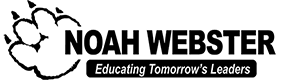Microsoft Teams Resources 
Noah Webster Schools wants to provide you with resources to help make this a successful year. Below are some helpful resources and guides for navigating Distance Learning and Microsoft Teams.
Rental Device Login
If you are renting a device from Noah Webster Schools, please follow the instructions to log in:
Getting Started In Microsoft Teams
To view the resource, please click on the link below:
- Family Quick Start Guide
- Getting Started in Your Class Team
- Join a Meeting Without Microsoft Teams Account (Desktop & Mobile)
Navigating Microsoft Teams
Below are articles and tutorial videos to help you become familiar with Microsoft Teams:
- Guidance for Parents and Families
- Intro to Office 365
- Navigating Teams
- Class Teams
- Assignments
- Grades and Scores in Teams
- Direct Instruction
- Live Video Conferencing
Frequently Asked Questions
Q: I am unable to log into Teams.
A: Please make sure your child is using his/her first initial, last name and three assigned digits, no spaces. Ex: jdoe123@noahwebster.org followed by Noah2021 as the password. Note: The login is all lowercase letters.
Q: When updating Teams, the program was deleted.
A: Open File Folder, select This PC, select Windows (C:), select Program Files (x86), select Teams Installer, click Teams. Installing Program should run, if the program does not it will need to be reinstalled onsite.
Q: How do I access Teams from another device?
A: Download the Microsoft Teams app from the app store if your browser is currently down.
Q: The Teams gallery view is not working on the tablet.
A: Gallery view is only supported on the desktop version, not mobile or tablet.
Q: I am unable to view videos or assignments through Teams.
A: Open Microsoft Edge (blue “e” on bottom of screen). Type office.com in the search bar on top of the page (browser). Sign in using the student issued login and password (include noahwebster.org at the end of username). Open up Microsoft Teams at the top of the screen (icon with white ‘T” in a blue box with two blue people).
Q: The settings are greyed out on the NWS student laptop.
A: The settings options have been disabled on all NWS student laptops.
Q: The video quality is poor.
A: Attempt a hard reboot by holding down the power button for 30 seconds. Do not release the button when the screen goes black, continue to hold down for a full 30 seconds. Release and wait an additional 10 seconds before powering back on.
Q: How do I enable the interactive drag/drop on tablet?
A: The PowerPoint application can be downloaded on a tablet from the app store. Once downloaded, the login will be the same username and password as with Teams. After installed and logged in, the interactive lesson should open the PowerPoint app and allow drag and drop.
Q: I received an error stating “Needs permission to access teams”.
A: Please reach out to your child’s teacher as the teacher must grant access permission.
Q: The curriculum programs will not open.
A: Please reach out to your child’s teachers.
Q: The laptop has frozen.
A: Hold down the power key for 5-10 seconds and wait for it to restart.
Q: I am having issues with the school laptop, can it be returned?
A: We will need to troubleshoot prior to return.
Q: There is an X where the internet signal should be.
A: You will need to connect to your home WiFi network. If the X is red on a NWS computer, the device will need to be returned for service.
Q: The internet continues to disconnect.
A: Please troubleshoot router issues by checking with your internet provider.
Q: Forticlient popped up.
A: Click on the box to open. Select Enable Forticlient.
Q: The mouse pad on my keyboard has stopped working.
A: Please hit the F8 key to unfreeze the mouse pad.
Q: How do I log out of Stream so a different student can log in?
A: Open Stream. In the upper right corner, click on the circle with student’s initials. Click My Account. Next to the box that says Devices, click Sign Out Everywhere.
IF YOUR QUESTION WAS NOT ANSWERED OR IF YOU ARE CONTINUING TO HAVE THE SAME ISSUE, PLEASE REACH OUT TO YOUR TECHNICAL SUPPORT TEAM BELOW.
Technical Support
If you are experiencing technical difficulties, please email our Support Teams. Emails can be sent by clicking on the email addresses below:
Noah Webster Schools-Mesa Student Technical Support
mesastudenttechsupport@noahwebster.org
Noah Webster Schools-Pima Student Technical Support
pimastudenttechsupport@noahwebster.org