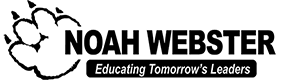Recursos de Microsoft Teams 
Noah Webster Schools quiere proporcionarle recursos para ayudarle a hacer de este un año exitoso. A continuación encontrará algunos recursos y guías útiles para navegar por el aprendizaje a distancia y Microsoft Teams.
Inicio de sesión del dispositivo de alquiler
Si alquila un dispositivo de Noah Webster Schools, siga las instrucciones para iniciar sesión:
Primeros pasos en Microsoft Teams
Para ver el recurso, haga clic en el siguiente enlace:
- Guía de inicio rápido para familias
- Primeros pasos en su equipo de clase
- Unirse a una reunión sin una cuenta de Microsoft Teams (escritorio y móvil)
Navegar por Microsoft Teams
A continuación encontrará artículos y vídeos tutoriales que le ayudarán a familiarizarse con Microsoft Teams:
- Orientación para padres y familias
- Introducción a Office 365
- Navegar en equipo
- Equipos de clase
- Asignaciones
- Calificaciones y puntuaciones en los equipos
- Instrucción directa
- Videoconferencias en directo
Preguntas frecuentes
P: No puedo iniciar sesión en Teams.
R: Por favor, asegúrese de que su hijo está utilizando su nombre, apellido y tres dígitos asignados, sin espacios. Ej: jdoe123@noahwebster.org seguido de Noah2021 como contraseña. Nota: El nombre de usuario se escribe todo en minúsculas.
P: Al actualizar Teams, se ha eliminado el programa.
R: Abra Carpeta de Archivos, seleccione Este PC, seleccione Windows (C:), seleccione Archivos de Programa (x86), seleccione Instalador de Equipos, haga clic en Equipos. El programa de instalación debería ejecutarse, si el programa no lo hace será necesario reinstalarlo in situ.
P: ¿Cómo puedo acceder a Teams desde otro dispositivo?
R: Descargue la aplicación Microsoft Teams de la tienda de aplicaciones si su navegador no funciona en ese momento.
P: La vista de galería de Equipos no funciona en la tableta.
R: La vista de galería solo funciona en la versión de escritorio, no en móviles ni tabletas.
P: No puedo ver vídeos o tareas a través de Teams.
R: Abra Microsoft Edge (la "e" azul en la parte inferior de la pantalla). Escribe office.com en la barra de búsqueda de la parte superior de la página (navegador). Inicia sesión con el nombre de usuario y la contraseña del estudiante (incluye noahwebster.org al final del nombre de usuario). Abre Microsoft Teams en la parte superior de la pantalla (icono con una "T" blanca en un cuadro azul con dos personas azules).
P: Las opciones de configuración están en gris en el portátil de los estudiantes de NWS.
R: Las opciones de configuración se han desactivado en todos los portátiles de estudiantes NWS.
P: La calidad del vídeo es mala.
R: Intente reiniciar el sistema manteniendo pulsado el botón de encendido durante 30 segundos. No suelte el botón cuando la pantalla se quede en negro, manténgalo pulsado durante 30 segundos. Suéltelo y espere otros 10 segundos antes de volver a encenderlo.
P: ¿Cómo puedo activar la función interactiva de arrastrar y soltar en una tableta?
R: La aplicación PowerPoint puede descargarse en una tableta desde la tienda de aplicaciones. Una vez descargada, el inicio de sesión será el mismo nombre de usuario y contraseña que con Teams. Una vez instalada e iniciada la sesión, la lección interactiva debería abrir la aplicación PowerPoint y permitir arrastrar y soltar.
P: He recibido un error que dice "Necesita permiso para acceder a los equipos".
R: Póngase en contacto con el profesor de su hijo, ya que es él quien debe conceder el permiso de acceso.
P: Los programas curriculares no se abren.
R: Póngase en contacto con los profesores de su hijo.
P: El portátil se ha congelado.
R: Mantén pulsada la tecla de encendido durante 5-10 segundos y espera a que se reinicie.
P: Tengo problemas con el portátil de la escuela, ¿se puede devolver?
R: Tendremos que solucionar el problema antes de devolverlo.
P: Hay una X donde debería estar la señal de Internet.
R: Deberá conectarse a su red WiFi doméstica. Si la X es de color rojo en un equipo NWS, el dispositivo tendrá que ser devuelto para el servicio.
P: Internet sigue desconectándose.
R: Consulta a tu proveedor de Internet para solucionar problemas con el router.
P: Aparece Forticlient.
R: Haga clic en el cuadro para abrir. Seleccione Activar Forticlient.
P: La alfombrilla del ratón de mi teclado ha dejado de funcionar.
R: Pulsa la tecla F8 para desbloquear la alfombrilla.
P: ¿Cómo cierro la sesión en Stream para que pueda entrar otro estudiante?
R: Abra Stream. En la esquina superior derecha, haga clic en el círculo con las iniciales del estudiante. Haga clic en Mi cuenta. Junto al cuadro que dice Dispositivos, haz clic en Cerrar sesión en todas partes.
SI SU PREGUNTA NO HA SIDO RESPONDIDA O SI SIGUE TENIENDO EL MISMO PROBLEMA, PÓNGASE EN CONTACTO CON SU EQUIPO DE ASISTENCIA TÉCNICA.
Asistencia técnica
Si tiene problemas técnicos, envíe un correo electrónico a nuestro equipo de asistencia. Para ello, haga clic en las direcciones de correo electrónico que aparecen a continuación:
Noah Webster Schools-Mesa Soporte técnico para estudiantes
mesastudenttechsupport@noahwebster.org
Noah Webster Schools-Pima Soporte técnico para estudiantes
pimastudenttechsupport@noahwebster.org