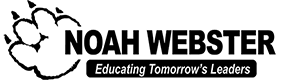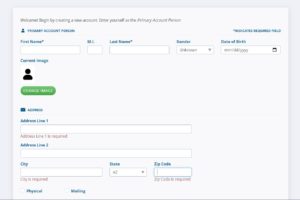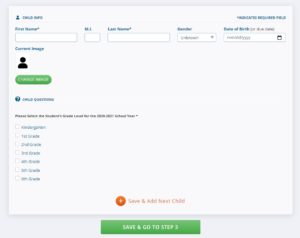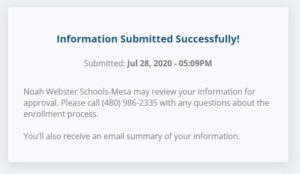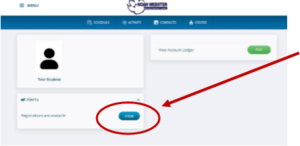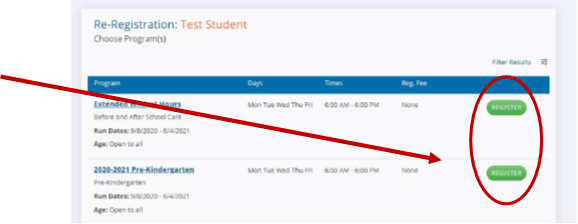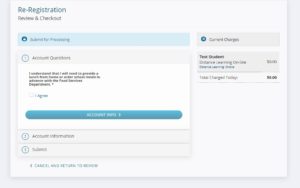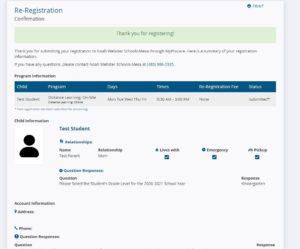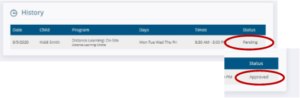On-Site Support Services Program
Noah Webster Schools is offering an On-Site Support Services program. To view the program parent letter and an overview of the the program, please click HERE.
Application Registration will open on Thursday, August 13, 2020. Students must be enrolled in the program to be eligible to attend. Please follow the steps below to create a family account as well as completing the online program application. Please note: Only a parent/legal guardian can create a family account and the individual creating the account will be responsible for the student(s) listed.
If you already have a Procare account from the previous On-Site Support Services Program or Extended Wildcat Hours, please click HERE and follow the instructions to register KG – 6th grade students for the upcoming On-Site Support Services session.
If this if your first time creating a Procare account, please follow the instructions below. You can click HERE to download a PDF copy of the instructions.
Step #1: Create a Family Account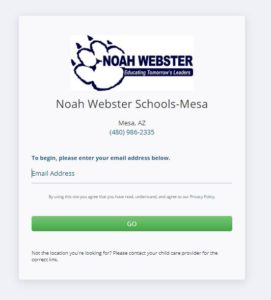
- Click on the correct campus website below. Please confirm you are at the correct campus website before entering your email.
- Please note: Only a parent/legal guardian can enroll the student(s) in the programs
- Enter the email that you would like associated with this account and select Go. Please note: this email will be used for future logins and communication regarding the program.
- A confirmation email will be sent to the address provided, enter the confirmation number located in the email.
- Enter Parent Information: Name
- Gender
- Address
- Cell phone number and select service provider to receive text messages (Please note: Individual data rates apply)
- Add additional phone numbers by selecting the orange plus sign.
- Select Save & Go to Step 2
- Enter Child Information
- Name
- Gender
- Date of Birth
- To add another child, please select Save & Add Next Child
- Once all children have been added, select Save & Go to Step 3
 Add Emergency Contacts:
Add Emergency Contacts:
- For Yourself:
- Select your relationship to the child
- Select Yes if the child lives with you
- Select Yes if you are an emergency contact
- Select Yes if you authorized to pick up the student(s)
- For Yourself:
- Click on the orange plus sign to Save & Add Next Contact (optional)
- Select the Relationship, Lives With, Emergency and Pick Up if it applies
- We recommend putting the same individuals that were listed as emergency contacts when the students were enrolled in NWS for the 2020-2021 school year.
- Select Save & Go to Review
- Review the Account Information, Children Information and Contacts
- Select Submit to send the information for approval.
- An Information Summary Email will be sent to the account email
- Please allow 24 hours after registering for the system to fully update
Step #2: Apply for the On-Site Support Services Program
- Go to myprocare.com (type in the URL for the parent portal or click on the link)
- Enter the email address used to create the family account
- Enter the confirmation number received in the new confirmation email (this 2nd confirmation number will be sent to the account email)
- Create a password. Passwords must contain:
- On the main Account page, in the Alerts notification box, it will say Registrations are Available. Please click View to see the available programs.
- Select Begin Re-Registration
- Click on the child you would like to register then click Select Programs
- Select On-Site Support Services by selecting Register on the right hand side
- Select Review Child Information
- Once the information has been reviewed and the grade level added for the school year, select Continue
- If there are multiple children listed on the account, it will ask you if you would like to enroll the other children.
- Complete the above steps for each student that you would like to enroll
- Once all students and the appropriate programs are selected, select Continue
- Review the Program Registration for the students then select Continue
- Answer the Account Application Questions associated with this program and select the blue Account Info button to proceed to the next section
- Please verify the Account Information and select Submit
- Select the green Submit button to complete and submit the program application
- Please note: There is no Registration Fee to participate in the On-Site Support Services program; therefore, you will see $0.00 listed and no charges will be made.
- Once the application is submitted, an Registration Confirmation Page will appear and can be printed by selecting the Print Icon in the upper right hand corner. This registration summary will also be sent to the account email.
- The application will be sent to the Principals for review. The Principal will contact you if there are issues concerning your application.
- Prior to approval, the status under the Registration History will say Pending
- Once approved, the status will change to Approved